Scanning pencil drawing on linux in three steps
Eu sempre tive problemas em me lembrar todas as vezes que tenho que digitalizar desenhos feitos a lapis... a gente sempre consegue encontrar o caminho, mas as vezes é um tremendo zig-zag, então eu decidi a conselho do Mozart realizar um howto muito simples em tres fases somente.
Este tutorial pode ser aplicado a qualquer sistema operativo e programa, pois as dicas são bem simples e todos ambientes e programas tem estes recursos. Aqui eu utilizei o Linux com a distro ubuntu 12.04, Gimp 2.8 e Xsane.
As três etapas:
1. Abrir o Gimp ou Photoshop e realizar o preview.
Aqui precisamos setar a resolução, neste esemplo eu usei 300dpi, mas para artes finais eu aconselho como minimo 600dpi.
Eu prefiro trabalhar em grayscale (escala de cinzas), eu acho que os melhores resultados para filtrar imperfeições do papel e matizes nele presentes, consigo com o modo grayscale.
Eu deixo sempre a janela Histogram aberta, prefiro usar a representação logarítmica da escala de cinzas.
Para realçar o traço já na fase de digitalização eu altero o valor do gamma para que a imagem em preview se torna o mais nitida e realçada possivel... sem perder por demais os cinzas.
2. Uma vez ajustada a posição do gamma no Histograma, podemos realizar a nossa digitalização.
3. A imagem digitalizada é salva como original e fazemos uma cópia, na qual iremos trabalhar.
Para corrigir a imagem usaremos a função 'Adjust Color Levels' que está presente no menu 'Colors' do gimp. Para ajustarmos a imagem temos que 'puxar' os dois cursores laterais de input levels, de minima e máxima luminosidade, para o centro... depois levemente acertar o cursor de centro para acharmos o melhor equilíbrio.
Finalmente salvar e pronto... aqui está um método bem simples, básico e fácil de recordarmos.
Vocês devem me desculpar, aquelas listas brancas presentes nas imagens... o meu velho epson 1260 depois de 9 anos vai ter que ser aposentado :-)
Este tutorial pode ser aplicado a qualquer sistema operativo e programa, pois as dicas são bem simples e todos ambientes e programas tem estes recursos. Aqui eu utilizei o Linux com a distro ubuntu 12.04, Gimp 2.8 e Xsane.
As três etapas:
1. Abrir o Gimp ou Photoshop e realizar o preview.
Aqui precisamos setar a resolução, neste esemplo eu usei 300dpi, mas para artes finais eu aconselho como minimo 600dpi.
Eu prefiro trabalhar em grayscale (escala de cinzas), eu acho que os melhores resultados para filtrar imperfeições do papel e matizes nele presentes, consigo com o modo grayscale.
Eu deixo sempre a janela Histogram aberta, prefiro usar a representação logarítmica da escala de cinzas.
Para realçar o traço já na fase de digitalização eu altero o valor do gamma para que a imagem em preview se torna o mais nitida e realçada possivel... sem perder por demais os cinzas.
 |
| Antes | Preview do esboço a lápis sem alterar o valor de gamma default. |
 |
| Depois | Preview do esboço a lápis com o gamma alterado, igual a 0.34, o cursor vem puxado a direita do histograma. |
2. Uma vez ajustada a posição do gamma no Histograma, podemos realizar a nossa digitalização.
3. A imagem digitalizada é salva como original e fazemos uma cópia, na qual iremos trabalhar.
Para corrigir a imagem usaremos a função 'Adjust Color Levels' que está presente no menu 'Colors' do gimp. Para ajustarmos a imagem temos que 'puxar' os dois cursores laterais de input levels, de minima e máxima luminosidade, para o centro... depois levemente acertar o cursor de centro para acharmos o melhor equilíbrio.
Finalmente salvar e pronto... aqui está um método bem simples, básico e fácil de recordarmos.
 |
| A imagem como foi digitalizada... as linhas brancas são defeitos do meu scanner mesmo... depois de 9 anos ele resolveu aposentar-se... O Adjust Color Levels ainda não foi aplicado aqui. |
 |
| Imagem final corregida com a técnica de estreitar a gama de cinzas. Os cursores são posicionados no centro e logo depois movimentamos aquele central pra dar o toque final. |
 |
| Antes | Imagem original depois da digitalização, sem nenhuma correção no gimp. |
 |
| Depois | Imagem final resultante do estreitamento da gama de cinzas com o 'Adjust Color Levels'. |
Vocês devem me desculpar, aquelas listas brancas presentes nas imagens... o meu velho epson 1260 depois de 9 anos vai ter que ser aposentado :-)


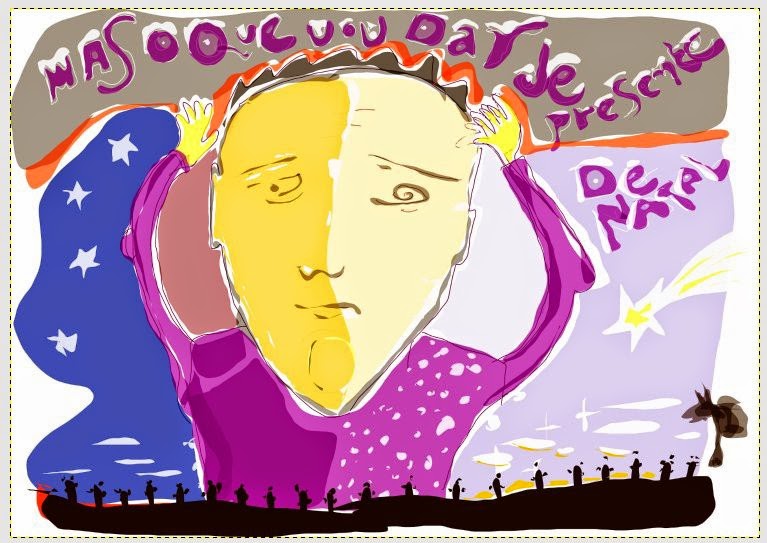
Comments
Post a Comment
Comment